今回はDigiPressのショートコードにある【YouTube】の使い方を分かりやすくご紹介します。【YouTube】は掲載したいYouTube:IDを入れるだけで簡単にブログ内で再生可能な埋込動画が作れてしまう優れものです。
【YouTubeの使い方】
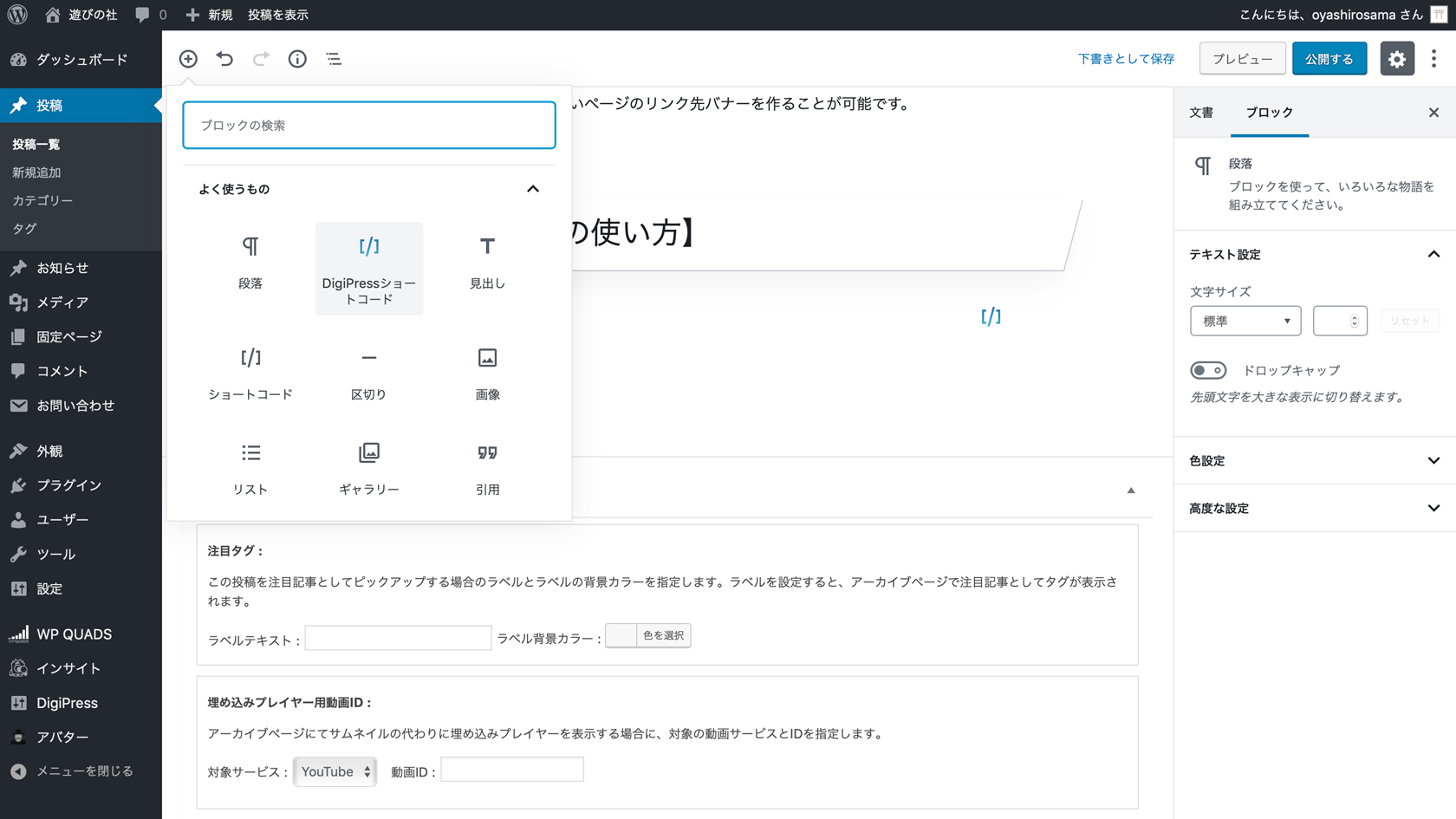
まず初めに、記載しているブログに【YouTube】のショートコードを入れたい場所を指定します。指定したら左上の(+)ボタンを押し、【Digipressショートコード】を選択します。

【Digipressショートコード】を選択するとポップアップが開き、Digipressショートコードの一覧が表示されます。【YouTube】をクリックします。

- YouTubeのIDを入力します。自分がアップロードした動画以外でもIDを入れれば表示することが可能です。【YouTubeのIDの部分はどこなのか?】は文中最後に記載しています。
- 表示する幅を自由に入力します。私の場合はHD動画サイズ(1920PX)の半分の大きさ、960pxで表示させています。
- 表示する高さを自由に入力します。私の場合はHD動画サイズ(1080PX)の半分の大きさ、560pxで表示させています。
- 動画再生後関連のある動画を表示させたい場合は、スイッチをONにします。
【YouTubeの完成】
この様な感じで表示されます。ブログを見ているユーザーが再生マークを押すだけで、このブログページ内でYouTube動画が再生されます。いちいちYouTubeのページが開かないので、観ている人もストレスなく観ることができます。ちなみにYouTubeのページは開きませんが、ここのページ内で再生された動画もちゃんと再生数は付くので、とても優れた機能だと思いますね。
まとめ
Digipressショートコードを使用した【YouTube】は、手軽に動画がブログ内に貼れるのと、観る人がその場で再生できるという素晴らしい点を持っています。これを使えば【商品の紹介動画・使い方動画】【好きなYoutuberの動画】【自分自身がアップロードしている動画】などを簡単に手軽にカッコよくブログ内に設置できるので、ぜひ活用してみてください。
YouTubeのIDってどこなの??

YouTubeを開き観たい動画を表示させると、上記の画像を参考にして頂くと分かりやすいと思いますが、動画の上部にアドレスが表示されてますよね。その中にYouTubeのIDは含まれています。

YouTubeのIDは、アドレス中の【v=】と【&t】の間に記載された文字がYouTubeのIDとなります。上記で言うと【6TCZhwb2X5E】と言う文字がYouTubeのIDとなります。なんと!!ここの部分だけをコピーして貼り付けるだけでいいのでとっても簡単ですよね!